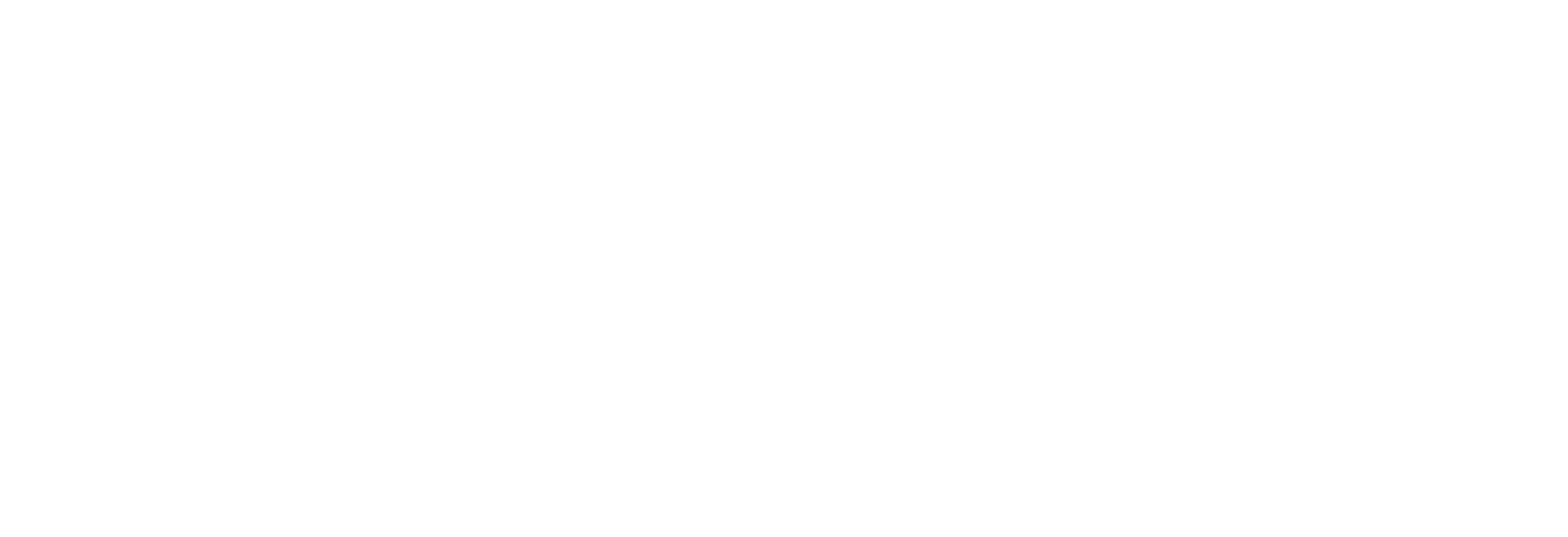Middleware How-To Info
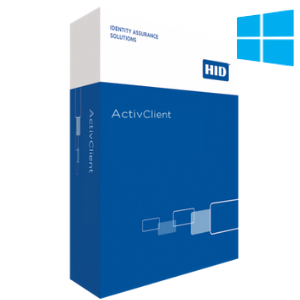
ActivClient 8.x for Windows
Step-by-step instructions for how to download and install our downloadable software
Please be aware the links provided in your email confirmation receipt can only be clicked three times within 24 hours of purchase before they expire.
Step 1: DOWNLOAD
FROM THE WEBSITE CONFIRMATION PAGE click DOWNLOAD
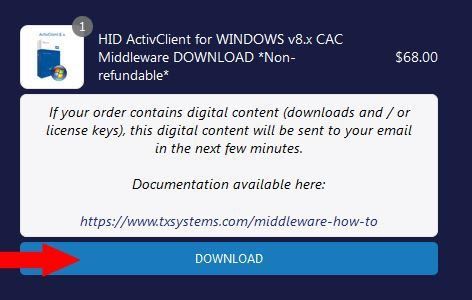
FROM THE CONFIRMATION EMAIL click DOWNLOAD
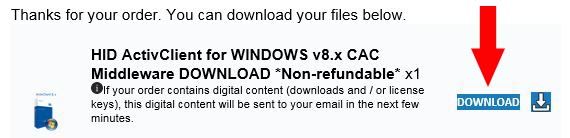
Step 2: SAVE
- When prompted if you would like to open or save the file, click save
- By default, the file will automatically be saved in the computer's "Downloads" folder
- Navigate to the Downloads folder by going to the file explorer (icon looks like a yellow folder)
- Find the folder named "Downloads"
- Once open you will see your download (usually at the top of the list)
- If this method didn't work, press the start button and type "activclient"
Step 3: INSTALL
- Video on extracting a zip folder: https://youtu.be/Z9pD1kym0ZQ
- Right-click on the folder and either select "Extract All" or 7-Zip -> "Extract Files"
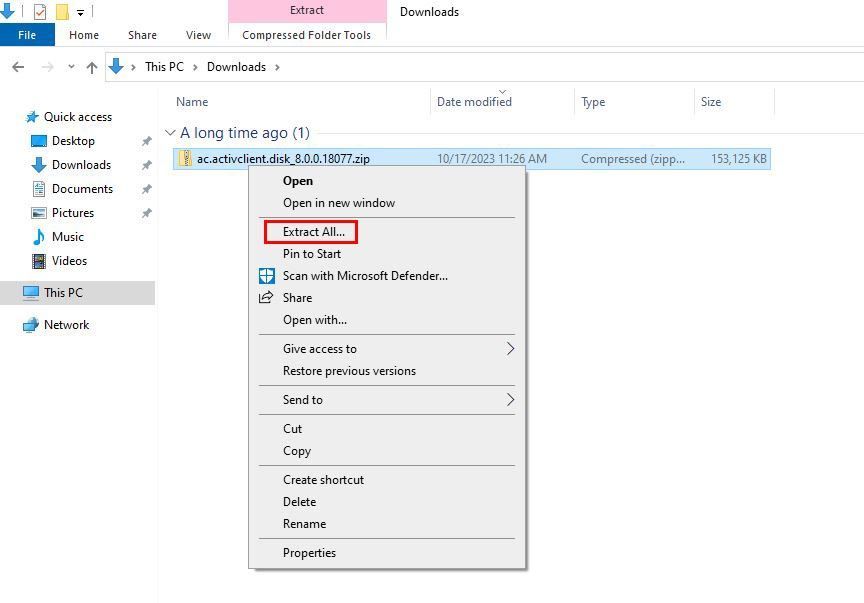
- In the space titled "Extract to:" specify where you want the extracted files to be saved
- The new folder will be created in the specified location and its icon will no longer have a zipper on the folder
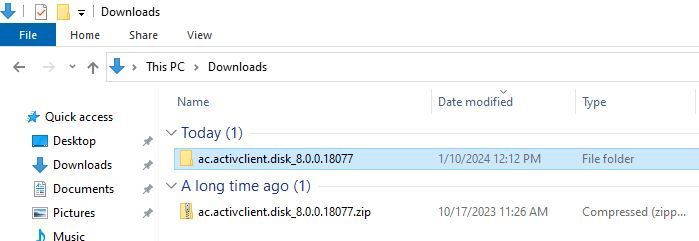
- That is the folder that contains the installer, double click it to open it
- Go to the "Products" folder and launch the ActivClient *.msi file
* If available, repeat the above steps for installing the appropriate HOTFIX file (either the 32-bit or 64-bit version)
NOTE: If you are still experiencing problems with your reader, please create a ticket
here
Here is an example of installation:
If you are still having issues or experiencing a rollback issue (install fails before finishing and then rolls back) then please continue below:
- The next troubleshooting effort will be to ensure that the system is up to date will all Microsoft updates and patches. Once that is complete you can try the install again. If that doesn't work you will need to try the following.
- In the services menu, we will need to start disabling services to determine which service is impacting the installation. The best bet will be to start with the hardware manufacturer services. For example, if the machine is an HP machine we will want to locate all running services that start with HP and stop them. Once that is done try the installation again. If that is not successful audio and WiFi services can be run through the same process. If you isolate the service causing the issue and the installation completes successfully please be sure to start the service again before resuming normal use of the system.
New Paragraph
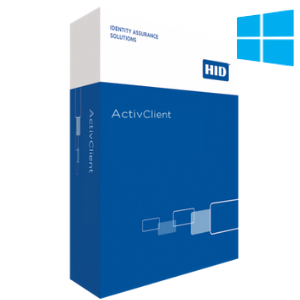
Thursby PKard™ for Mac
(NOT COMPATIBLE WITH MAC OS VERSION CATALINA OR NEWER)
(this product sends two email receipts)
- Email containing links (use this one for downloading your software)
- Email containing codes (have this one handy for installation procedure)
Step 1: DOWNLOAD
- Click download
Step 2: SAVE
- Depending on which browser you have set to Default, the file should begin downloading automatically
- By default, the file will automatically be saved in your computer's "Downloads" folder
- Navigate to the Downloads folder by opening Finder and clicking Downloads (usually in the left-hand panel)
- Once open you will see a file named "pkard(some number).dmg"
Step 3: INSTALL
(Left) Double click on the file to launch it, Mac OS will automatically decompress it
NOTE: If you are still experiencing problems with your reader, please create a ticket here.
NEED ASSISTANCE UNINSTALLING PKARD ON OS CATALINA? SEE BELOW
Thursby:
https://shop.thursby.com/pages/contact
MilitaryCAC:https://militarycac.com/macuninstall.htm
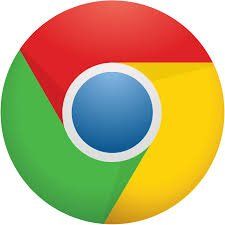
Chrome User?
Please see the following link for information on how to use your CAC with a Chromebook / Chrome Operating System:
MilitaryCAC.com: Use your CAC on a Chromebook
Google Support: https://support.google.com/chrome/a/answer/7014689?hl=en