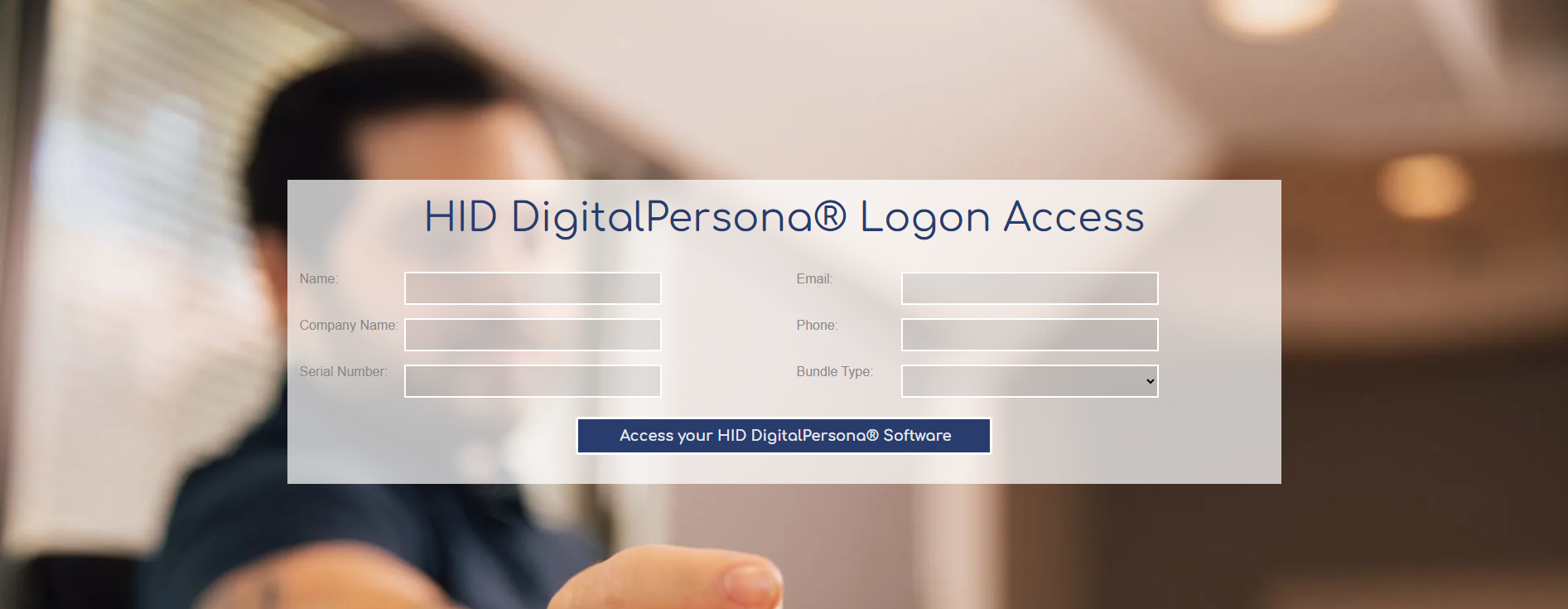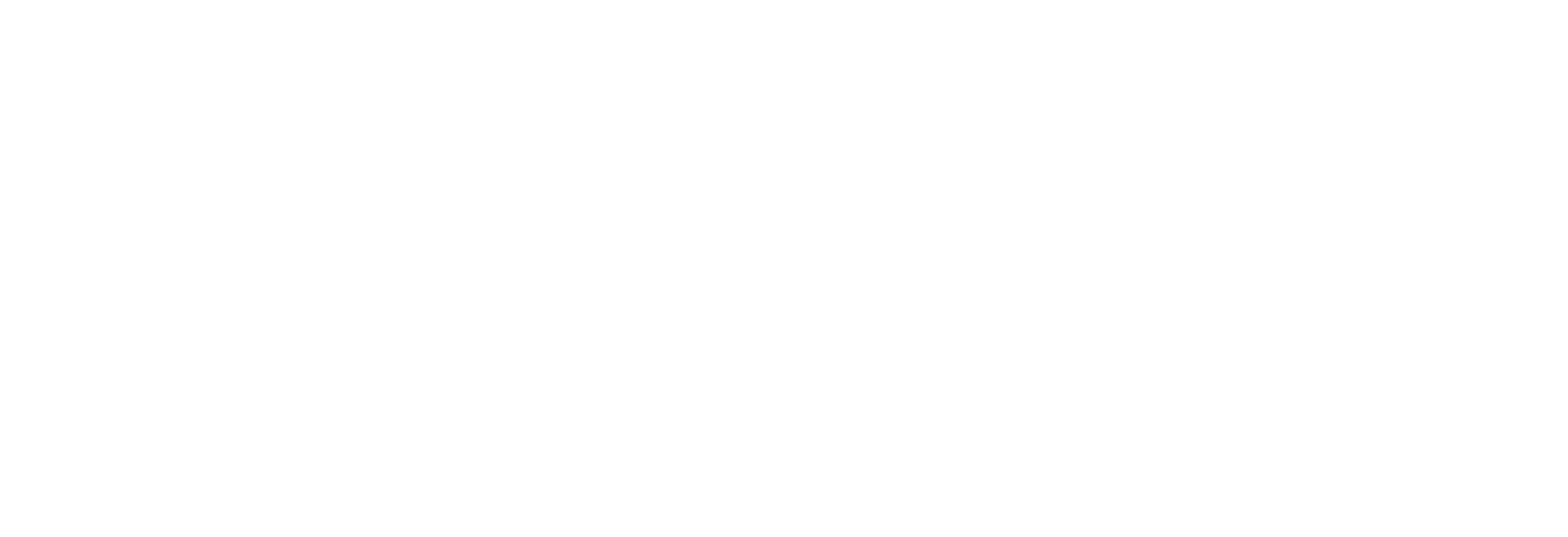So you made the right choice of wanting to go password less in a world dominated by usernames and passwords. That is a great choice!
Photo by Adam Sondel on Pexels.com
The Windows Password Replacement software by Hitachi is extremely reliable and will make Windows 10 logins seamless by relying on both your finger veins within your hands and your face . Both can actually be used or you can simply rely on finger veins.
Installation
- Find the .exe file for Windows Password Replacement which should be named “ WPRSetup.exe “
- Double-click the icon to run the installation wizard.
- You may need to run it as a System Administrator in order to install it.
Template Enrolment
- Upon installation of the Windows Password Replacement ( WPR Registration )
- You will need to provide it with an initial scan of your face and hand in front of your desktop/laptop webcam.
- These will be stored as templates which are encrypted by AES256 algorithms and stored as a mathematical representation making them irreversible, so a hacker could not recreate your finger vein template.
- Click “Skip”
to “Registration”
- Two options to choose from: Finger Vein Only
or Face & Finger Vein
for a multi-factor authentication experience (MFA)
- You will notice that depending on the mode, there will either be a hand showing or a hand and a face showing.
- Two options to choose from: Finger Vein Only
or Face & Finger Vein
for a multi-factor authentication experience (MFA)
Photo by Pixabay on Pexels.com
- Click “Enrol” for either the left hand, right hand or both hands (Recommended) and enter the password that you have for your PC to confirm yourself.
- The chosen webcam will turn on *(Default (the webcam that is felled back on)/Preferred (the webcam that you go to above all else))* and an onscreen guide will appear for both your hands and face. Both will be Yellow
until your head and hands are properly placed within the guide which will then turn Green
. The images will be captured a total of three times
.
- Your fingers will need to be completely within the glove for it to work.
- Lighting will automatically adjust depending on the lighting within the room (Light-green/dark-green means that the process is finished)
- If the process is not completed then the guide will remain yellow.
- Make sure that you are wearing a plain facial expression with minimal head movements and include any accessories that you might wear to authenticate yourself in the future such as glasses.
Photo by Tembela Bohle on Pexels.com
- Do not wear masks, face covering and dark sunglasses which will effect authentication .
- Keep the laptop
on a flat surface such as a desk with the screen at a 75 degree angle and avoid harsh light such as sunlight towards the webcam as the webcam will naturally adjust.
- Keep yourself in a neutral room with a flat and mundane background
- Keep the elbow on a flat surface for stable imaging
- Make sure that lighting is adequate and not too dark
*Five templates of both finger vein only mode and face/finger vein mode can be stored.
3. You will need to VERIFY your identity after the third scan by presenting your hand and face to the webcam similar to when you would reconfirm a password when changing it.
This is to make sure that everything is accurate, and that there have not been any glaring mistakes.
Template Matching
- The next time that you try and login to Windows 10, you will need to present your hand and/or face
to actually access the desktop. No more passwords are needed!
- Your face and finger veins will be matched to the templates that are encrypted on your computer in a secure vault.
- No storage of biometric data occurs.
- Once at the Windows 10 sign-in screen, you will select “ Sign-in options ” underneath the password box.
- Select the VeinID Five logo and proceed with either a finger vein and/or facial login which will be guided by a visual.
- You are inside your Windows Desktop!
If you run into any issues relating to the WPR software then make sure that you are using this on a PC/laptop that is optimized for it:
- Windows 10 Pro/Enterprise Version 20H2/2004/1909 (64-bit Edition)
- S-Mode will NOT work
- Intel i5 and above processor
- 8 GB of RAM
- 1.1 GB of hard drive or SSD storage
- 720p Webcam or higher with latest drivers
- MP4 codec support
- Desktop/Laptop
- ActiveDirectory domain member or Local User
Where can I find more information about the Hitachi VeinID Five software to answer any troubleshooting questions?
For more in-depth information regarding adjusting Settings and User Management, please refer back to the “WPR User Guide” that is included with the software download.
You can also reach out to Tx Systems for technical support at techsupport@txsystems.com.