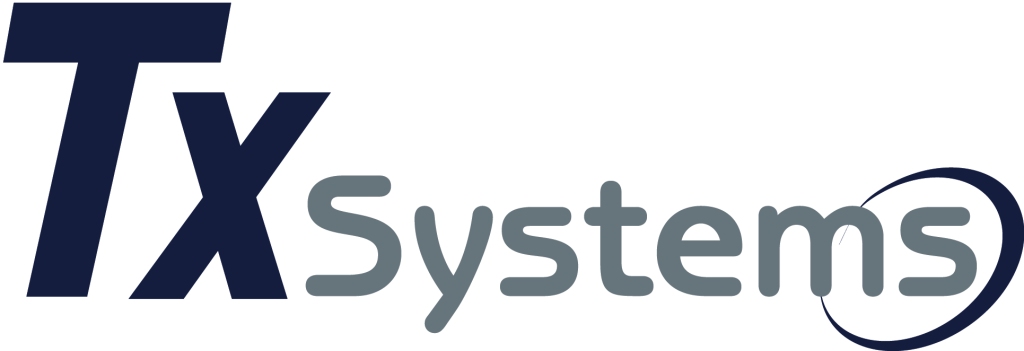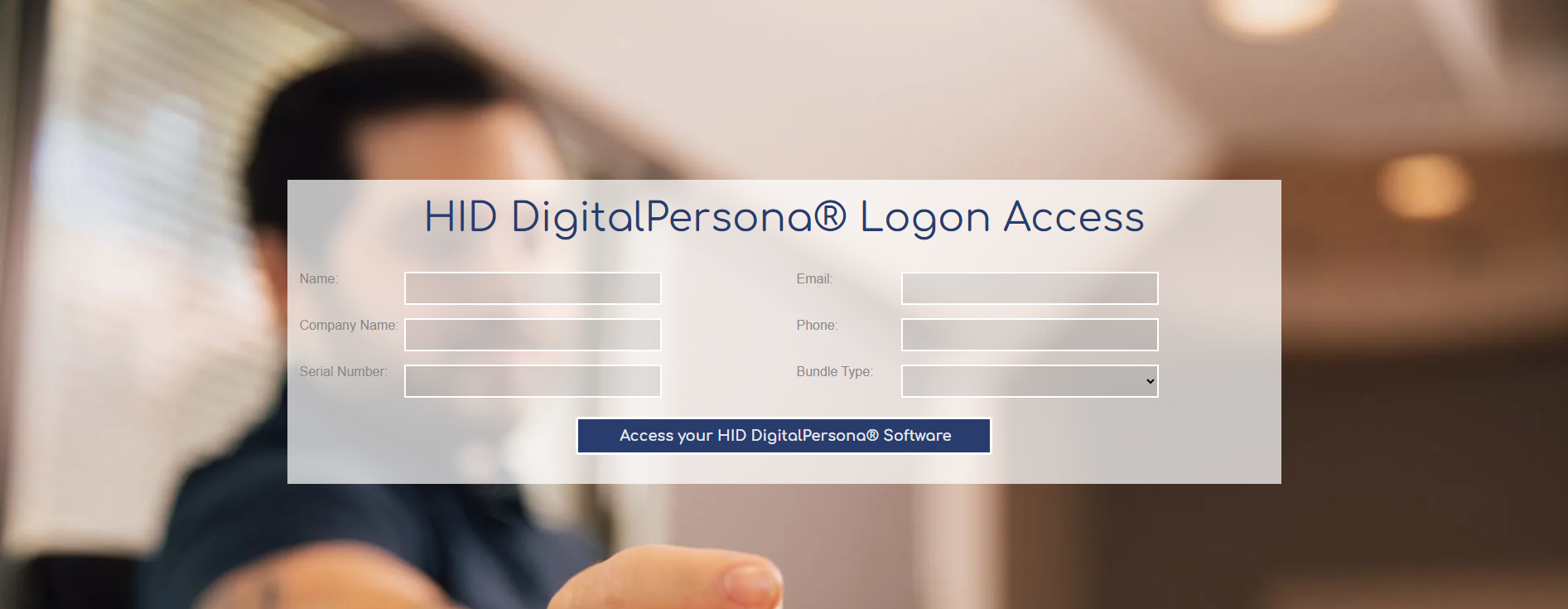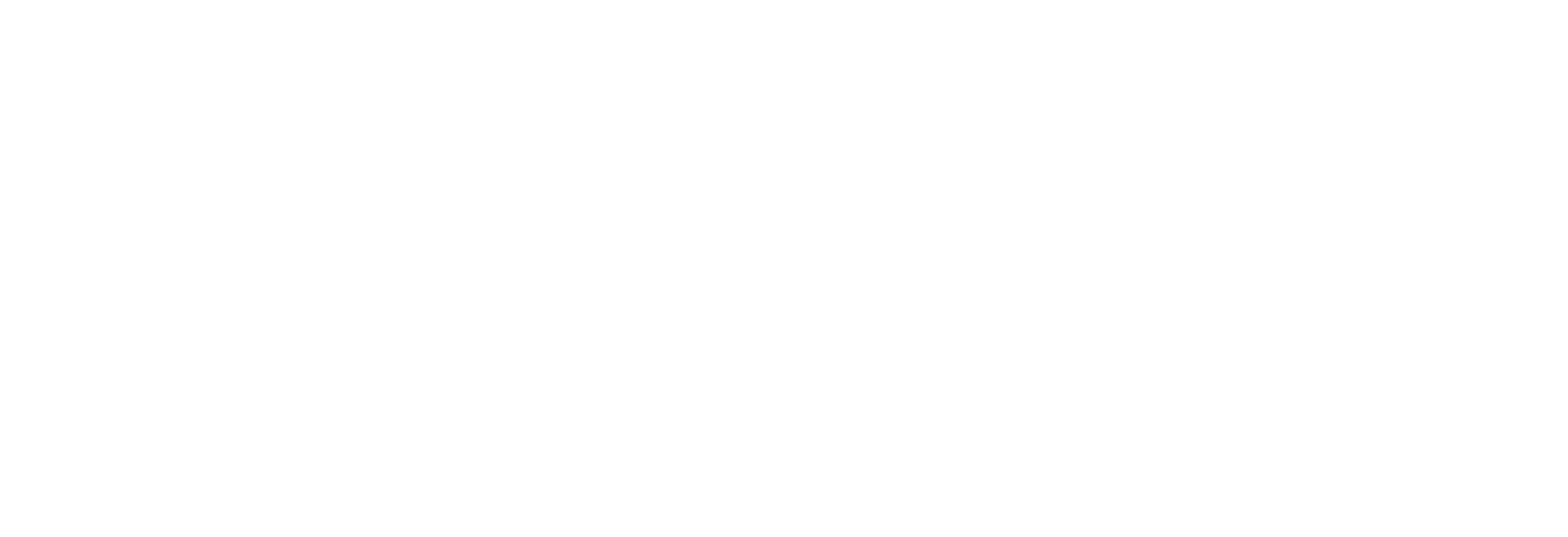EXPECTED READING TIME: 30 MINUTES
INSTALLATION TIME: 15 MINUTES
LET’S GET STRAIGHT TO IT!
FOR FREE DRIVERS FOR macOS **10.9x – 12.1.x** : SEE Identiv’s Downloads section for the Identiv SCR3310 V2 Smart Card Reader.
**Support for macOS updates will continue depending on Identiv’s replacement for the SCR 3310 V2**
You’ve clearly made a smart choice by buying an extremely durable and long-lasting Identiv SCR3310 V2 CAC/PIV USB 2.0 Contact Smart Card Reader off Amazon. BUT where was the instruction manual on how to set this thing up. This is your first time using one of these things, and your company expects you to use this soon. We feel you especially if computers are not your first language. Heck, I have a hard time finding my own Word documents that I was just working on. Don’t fret though, we have created a comprehensive yet easy-to-understand guide on how to use your Identiv SCR3310 V2 with your macOS-based operating system.
How Well Does Tx Systems Know Smart Cards?
Before we begin, you may be wondering who is Tx Systems , anyways? Well, we have been in the smart card business since 1997, so we definitely know a thing or two about them. We offer a wide variety of smart cards, smart card readers, tokens and software to support these devices from well-known manufacturers such as HID, Identiv and ACS. Our mission is to support businesses implementing security measures to keep their assets safe by providing a middleman to cybersecurity manufacturers.
Why Isn’t My Smart Card Reader Working?
If you happened to come across our Amazon sticker for middleware then you can rest assured that that there is no trickery there to steal your personal information. Our goal is to inform you that you cannot use your smart card reader for all the cool features that you need such as document signing, email access, VPN sign-on, banking or cashless payments without the proper middleware software. (Although, Mac users have it a bit easier with native PIV card support since macOS 10.15.7 Catalina ) So, why middleware you may be wondering. Think about a graphic designer wanting to develop custom logo art for others but not having Adobe Photoshop. He sure wouldn’t be able to keep up with his competition. It is important to use the proper tools for the job in order to get things done. Luckily, there are many types of middleware software to choose from that can best serve you. For a list of great solutions, take a look here. As for those stickers, Tx Systems offers a fantastic discount on HID ActivClient which is an extremely reputable middleware solution that is used by many in both business and government sectors for smart card credential management.
As you may have noticed through Amazon reviews that the setup for the macOS seems to come with a bit more trouble than Windows. Dang those PC users! But, we have you covered with the simplest, straight-forward guide to getting your smart card reader up and running with macOS.
[* THE MOST IMPORTANT QUESTION that you need to answer is what version of the MacOS operating system you are running. Click on the Apple icon on the upper left corner of your screen and select About this Mac , from there, you should see the name of the OS version and version number.]
The MOST Comprehensive and Easy Guide on Installing the 3310 V2 Smart Card Reader
So, after all those formalities, we are going to give it to you as easy as possible on how to set up an an Identiv SCR3310 V2 CAC/PIV USB 2.0 Contact Smart Card Reader on your MacOS iMac/Mac mini or MacBook.
- Grab
a pair of sharp *not dull* scissors preferably arts & craft
scissors that can cut through the bubble wrap on the outside of the Identiv SCR3310 V2 CAC/PIV USB 2.0 Contact Smart Card Reader. (*Your scissors will not destroy the TOUGH exterior of the card reader.)
- Start from the top of the package or find a slight opening to slice it open the fastest .
- Take the Identiv SCR3310 V2 CAC/PIV USB 2.0 Contact Smart Card Reader out and lay it on a flat surface (*Be sure to avoid tugging it down or tripping on it because of its very far-reaching 5-foot cord*)
- Use twist ties or a cable management solution to cut down on the length of the cord.
- Plug device into a USB 2.0 or USB 3.0 port on your MAC
- A USB 2.0 port is a rectangular port with a white receptacle (line) in the middle.
- A USB 3.0 port is a rectangular port with a blue receptacle (line) in the middle.
- Two models of the Identiv SCR3310 V2 CAC/PIV USB 2.0 Contact Smart Card Reader exist with one having a USB-A cable
and the other having a USB-C cable.
- USB-A looks like a square rectangle whereas USB-C looks like a rounded rectangle
- USB-A
and USB-C
ports are usually found on the front and back of the iMac or Mac mini and the left and right sides of the MacBook.
- Certain Apple MacBooks may NOT
have USB-A ports and may need to have a USB hub installed that has a USB-C/Thunderbolt cable on one end and a set of USB-A ports on another.
- You can find a whole host of options at brick-and-mortar retailers or on e-commerce sites. So, it won’t be hard to find one that matches what you are looking for.
- You could also purchase a single USB-A to USB-C adapter for the 3310 V2 too.
- Certain Apple MacBooks may NOT
have USB-A ports and may need to have a USB hub installed that has a USB-C/Thunderbolt cable on one end and a set of USB-A ports on another.
- For more of a detailed breakdown of what types of Macs have what ports, take a look here from Apple Support as they give a breakdown on other features too.
NOW YOU CAN’T SAY THAT IT HAS BEEN HARD UP TO THIS POINT
- Plug the Identiv SCR3310 V2 CAC/PIV USB 2.0 Contact Smart Card Reader into a USB-A or USB-C port and wait for the OS to recognize the device
[*macOS X has the device driver already preinstalled meaning that it will be recognized RIGHT AWAY
without needing to download drivers from the Identiv website*]
TO CHECK THAT THE DEVICE HAS BEEN RECOGNIZED BY YOUR MAC:
- On MacOS, click
on Finder which is the icon with a blue and white face with a line splitting down the middle.
- From there, take a look at the sidebar which should have a list of devices listed that are currently connected to your Mac
- There should be a device name that relates to “Identiv SCR3310 V2.0 USB SC Reader” in some way.
* THIS DEVICE IS FULLY COMPATIBLE WITH macOS Versions 10.9x – 12.1.x with version names from
OS X 10.9.5 Mavericks to the current version which is macOS 12.2.1 Monterey.
- FOR MOST USERS, THIS WILL OCCUR WITHOUT HICCUP
, in case there are issues relating to getting the Identiv 3310 V2 recognized by the OS, visit https://support.identiv.com/scr3310v2/
- Here you will find a list of drivers for Windows, Mac and Linux. There are also tools that can help you troubleshoot your smart card reader if an error occurs.
- For Mac driver download , click here , extract the files by double-clicking the icon and double-click on the .pkg file to install drivers.
- Here you will find a list of drivers for Windows, Mac and Linux. There are also tools that can help you troubleshoot your smart card reader if an error occurs.
- In CHROME, click on the folder that appears at the bottom of the browser window ( Downloads Bar
).
- In SAFARI, take a look at the downward-facing arrow
in a circle that is to the right of the address bar (where you type in the URL address)
- For .zip files or that that have a zipper on them, SAFARI does the work for you regarding decompression meaning that you do not need to use a third-party app to do so. See that is one less step that you have to worry about!
- In MOZILLA FIREFOX, take a look at the address bar and to the right, you will see the downward facing arrow with a upward facing bracket for the downloads section.
- In EDGE, click the downward facing arrow towards the horizontal line which is the downloads section
- In SAFARI, take a look at the downward-facing arrow
in a circle that is to the right of the address bar (where you type in the URL address)
- Install the drivers that are included in the folder
- Once the drivers have been set up, you need a middleware in order to interact with the device.
- For Mac Users on 10.14 Mojave or older, you will need Thursby PKard in order to use secure websites, VPN log-in, email signing and encryption.
Pkard supports macOS versions:
- macOS Mojave (v10.14)
- macOS High Sierra (v10.13)
- macOS Sierra (v10.12)
*First macOS version to have native smart card login authentication support
- Mac OS X El Capitan (v10.11)
- Yosemite (v10.10)
- Mavericks (v10.9)
- Mountain Lion (v10.8)
- Lion (v10.7)
- Snow Leopard (v10.6)
- Leopard (v10.5)
[Contact us for more information on finding the right macOS middleware solution for you!]
- Apple Support offers a more in-depth
guide on how to pair your smart card reader with your macOS 10.15 Catalina or later
system for macOS login which can be done through Local Account Pairing.
- For visual learners, this less than five-minute video from Twocanoes Software Inc. should be a quick and easy way to set-up smart card login.
[*MacOS 10.15 Catalina or later has support for PIV-based smart cards and PIV-compliant smart card reader and hard tokens.]
How do I Insert a Smart Card into the Smart Card Reader?
- Take your company-issued smart card and be certain that it is clean and free from dust that could effect the reader from reading the smart card
- Keep the smart card chip free from smudges and scratches and avoid leaving fingerprints on it
- Firmly grasp the smart card and hold the smart card reader gently by the back of its housing near where the cable meets it (*You won’t break it by doing this.)
- Insert the card chip facing upward towards you so that it can be read by the reader and make sure that the shiny rectangular contact is being fully inserted into the reader (*Push it all the way into the reader until it cannot move around but do so gently to not damage the reader)
- Let go
of the card and see that it is being read by the reader with the blinking of the green status light
- When the device is not in use or there is a large amount of movement the device will automatically shut off to prevent damage to the smart card reader and the smart card
- The green status LED light will ONLY start blinking when the card is being read by the reader and it is powered on (*Remember that the smart card is like a mini computer but power is only generated when it makes contact inside a smart card reader.)
- When there is an ERROR with the smart card/reader, the green status LED light will blink much slower than if it was being read by the reader.
- For example, in macOS 10.12 Sierra or later, you can set up a Mac multi-factor authentication (MFA) login by pairing the 3310 V2 with a PIN code to be authenticated into your account.
- If you are at the macOS Lock Screen, it should have disappeared given that you had authenticated yourself.
- You are now free to use macOS normally unless you had set up the smart card insertion prompt to be requested by other actions such as document/email signing, VPN sign-in or file encryption. These are simple to set up with Thursby PKard which supports all of these functions!
- You can remove
the smart card from the reader and keep it nearby so that you can insert it when necessary
- Be sure to take it with you when leaving your workstation to avoid theft
- Log off the computer when you leave your workstation to prevent others from hopping on
- For long-term care
, make sure to keep the smart card reader clear from dust by using a can of compressed air to blow out the opening
- Don’t jam the card into the reader forcibly to make it read faster or when it does not register, stay calm and insert it again slowly with firm support from your hands [Usually, the smart card reader is not the problem but rather the process that is being taken to read it.]
- Make sure that the USB cable is firmly inserted into the port in case of the Mac being unable to recognize it
- Check USB cable for any kinks, tears, exposed wires and damage that could render it unusable.
- Make sure that your iMac/Mac mini/MacBook is running up to par by defragmenting your hard drive, uninstalling bloatware or unused programs, updating software/OS, scanning for viruses/malware and doing a disk cleanup so that your system is up to peak performance to readily handle your smart card.
- Keeping the device plugged into your Mac especially if it is an iMac or Mac mini would be ideal so that you do not need to keep plugging it back in the future. This is similar to having a peripheral such as a printer/scanner, external hard drive or speakers. The best place then to have it plugged in via USB would be towards the back of the case so that you free up the front USB ports for those devices that would constantly being remove such as a flash drive/thumb drive.
- You won’t have to worry about reinstalling the drivers for the 3310 V2 because the drivers are already on the Mac for the device. Now, you will probably be prompted that there has been a device connected to your computer, but it will get right to working once again.
[*Don’t let its light weight or simple construction fool you, the Identiv SCR3310 V2 CAC/PIV USB 2.0 Contact Smart Card Reader is extremely durable given its hard plastic body that does not give when pressed in. It is certainly not flimsy and bendable as your smart card. Plus, it has automatic on/off functionality to protect it from rough movements. However, taking care of it will ensure that it lasts as long as you need it to. There is no substitute for proper care and attention. ]
You are all done with setting up your Identiv SCR3310 V2 Smart Card Reader with your macOS. There is more to come with the Identiv SCR3310 V2 Smart Card Reader on the specific types of applications that you can use this device for so stay tuned for the next few blog articles. If you still need more support after this simple and straight forward guide then take a look at Identiv’s Reference Manual for the SCR3310 V2 Contact Desktop Reader. For additional troubleshooting, the next best step is to go to your company’s IT department for more targeted assistance relating to your specific workstation setup.
See, that was not as hard as it looked. Most of the setup has been taken care of by the Mac operating system and its smart card driver support. You are now ready to SECURE YOUR iMAC/MacBook/Mac mini FOR DECADES TO COME.